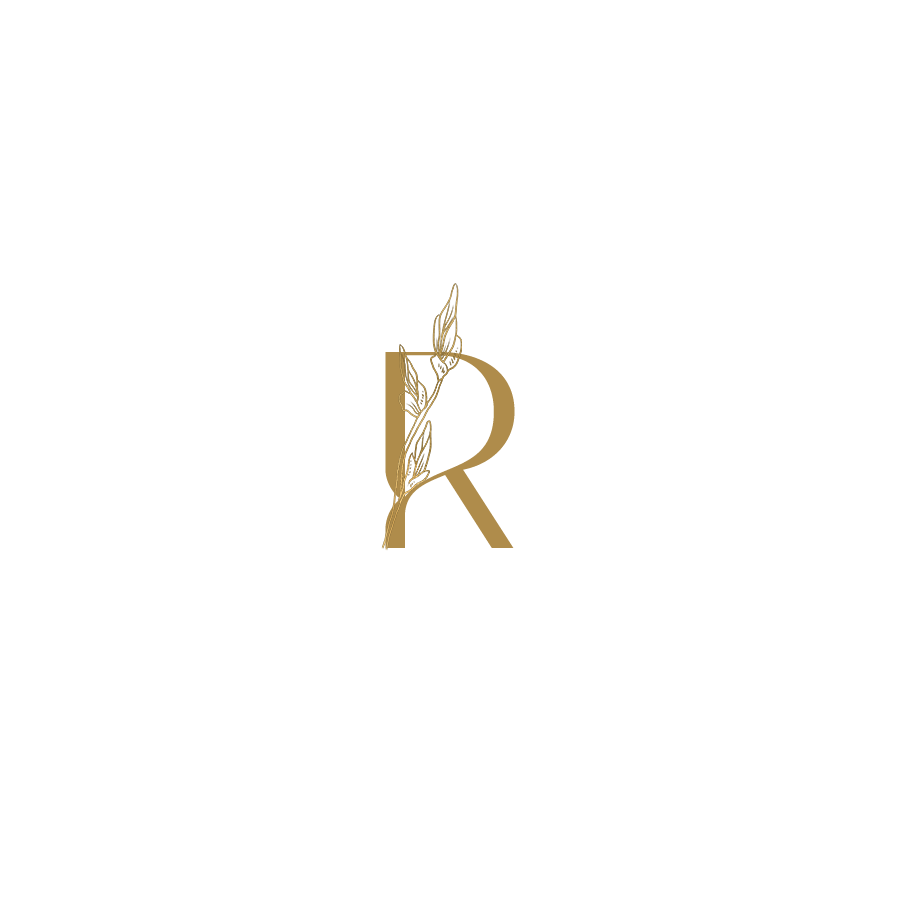How to Customize Your Squarespace Template
After picking out your Squarespace template it’s time to update it to fit your brand and business needs. But, if you want to customize your site even further, there are some steps you can take before launching your new Squarespace site.
Squarespace makes this super easy to customize your website with a no code platform that is intuitive and easy to play around with. These tips will help you make the most of your template and truly reflect your brand. Keep reading to learn how to customize your Squarespace template.
Pick your template
First pick a template that is similar to one of your web design inspiration sites from your mood board research.
You can also pick any template that catches your eye. If you haven’t looked at any similar websites to find inspiration check out designspiration.
Start by choosing a template that suits your brand. If you have a brick-and-mortar location and want to feature it prominently on your site, opt for one with a homepage that showcases large photos and high visual impact.
If you're looking for something more minimalist or technical, try an editorial design with long blocks of text and limited imagery that will draw attention toward the copy itself.
Try not to spend too much time worrying about which template you choose. There is no perfect template.
They are all editable and customizable so you can completely change your Squarespace template website.
You can sort by industry or your type of website or business to find a website template similar to one you want to create.
If you’re brave or bold start with a blank template to build your website from scratch.
Change Color and Fonts
Change the colors and fonts to match your branding. Go into Site Styles in the upper right hand corner to edit all of your design elements inside. If you have custom fonts you can add those in here also. Using your mood board pick out up to 5 or 6 colors.
In Site Styles, you can change the colors of your website's text and links.
Choose a color palette for your website:
Click on Colors and Edit Palette to customize the colors on your website. You can choose colors from presets, from an image or build a custom color palette based on one color.
Change fonts:
To change your font styles select Fonts in Site Styles and click Switch next to Font Pack. This will show you all the different fonts to choose from that'll be displayed on your website. Choose from sans-serif, serif or a mix of the two with mixed.
If you're confused about what colors to use pick go back to your mood board. Choose colors based on how you want people to feel after working with you or using your products or services.
This concept comes from color psychology and is the reason most fast food brands are yellow and red. These colors grab your attention and give people a sense of urgency. Compare that to a calming blue. Don’t choose colors based on trends or which colors are your personal favorites.
Add Photos and Graphics
Pick out photos and graphics that make sense with your branding inspired by your mood board. Are you seeing a pattern here? It all starts with the mood board! Adding photos and graphics to your Squarespace template is easy. To get started, click on the plus sign in the section you have in edit mode and select the Image block.
Once you've clicked on it, you'll see a box with some options for adding images: Upload File or an Image From Your Computer (or drag-and-drop), Select From Library (you can use images already on your website), Browse Stock Images (these are stock photos from Unsplash or Getty)
After uploading your image change the design in the Design tab. You can also add an image as a background by clicking Edit Section and adding an image under the Background tab.
You can also use the Unsplash search option inside Squarespace to find photos if you don't want to download them. For better SEO I recommend downloading your photos so you can rename them with keywords relevant to your niche.
If you want my comprehensive list of places to find awesome stock photos and graphics online make sure to grab my free download Pics for Clicks.
Add Your Copy
Now that your template is set up, it's time to add your writing. Writing good copy can be tricky.
You want to make sure that you're speaking on a level that doesn't alienate potential customers or appear too technical.
Hopefully your copy is already written. If not check out three ways to refresh your copy. Start your page off with a hook or descriptive phrase.
Having a hook is more important on your homepage or landing page. Make sure you engage your website visitors right away so that they want to keep scrolling.
Bonus: CSS plugins
As a bonus use CSS plugins for some small advanced design changes. My favorite is Ghost plugins with free and paid options. You can also search for "Squarespace CSS plugins"
I like to use these extra design elements to make things stand out just a little bit more. I’m currently using a plugin which makes the CTA in the header of my website change colors. Visit ghost plugins to try some out on your website.
Now that you know how to customize your Squarespace template, you can build a site that truly reflects your brand and makes your content pop!
Remember: every website is different, so feel free to experiment with different colors and fonts until you find something that works for you. Don't forget to check out our other blog posts on Squarespace and leave questions down in the comments.